لدرس الأول : عمل شريحة في البوربوينت
السلام عليكم
في البداية سوف نتعرف على ما هو البوربوينت
هو برنامج لعمل عروض باستخدام الشرائح التي تدعم عملك وتعرضة بشكل راقي جدا ليواكب العصر التكنولوجي الحديث .
لنفترض انك مسؤول ولديك اجتماع تطمح من خلاله عرض افكارك امام الحضور
مستغنيا عن الورقة القلم وتفضل ان تستخدم البرنامج الراقي الذي تقدمة لنا
شركة الماكروسوفت
اما عن نفسي فخترت هذا الموضوع
بسم الله الرحمن الرحيم
1-بقم بفتح برنامج البوربوينت سوف تظهر لك هذه النافذة ولكوننا اول مرة
نعمل على هذا البرنامج سوف نضع تلك النقطة السواء على امر (عرض تقديمي
فارغ ) . ثم نضغط بعد ذلك على امر موافق .
صورة 1:

2 - -ثم بعد ذلك تظهر لك هذه النافذه تسألك اي من انواع الشرائح تحب ان
تستخدم وتدعم عملك انا عن نفسي اخترت شريحة نص و clipArt ثم بعد ذلك تضغط
على امر موافق .
صورة 2:

3-بعد اختيارنا لشكل الشريحة ستظهر لنا الشريحة بمفردها على البرنامج مثل
ما هو موضح بالصورة .بعدها نذهب بالماوس الي مربع انقر لاظافة عنوان ننقر
نقره واحد فقط ثم نكتب ما نريد وهكذا نستخدم الطريقة مع جميع المربعات
.الا مربع الصورة سوف اوضحها لكم بعد قليل .
صورة 3:

4- -وسوف يكون بهذا الشكل ( طباعة النص )
صورة 4:

5-والان سوف يأتي وقت ادراج الصورة وهناك طريقتين لادراج الصورة
1-اما ان نذهب الي مربع الصورة وننقر نقر مزدوجا .
2-واما ان نذهب الي قائمة ادراج امر صورة ومن السهم المتفرع نحتار امر اما
من ملف الصورة الخاص والمحفوظ في جهازك او من clipart الصورة التي يقدمها
لك البرنامج .
اما عن نفسي اخترت الطريقة رقم (1) تظهر لك الروسومات التي يقدمها لك البرنامج وليس صورك الخاصة بك .
صورة 5:

6- -وتختار الذي يروق لك ويخدم عملك ولكن عندما تضغط على الصورة سوف تظهر
لك هذه القائمة الصغيرة وتختار منها اول امر كما هو موضح لك بالصورة .
صورة 6:

7- -وهذا هو الشكل النهائي للعمل
صورة 7:
السلام عليكم
في البداية سوف نتعرف على ما هو البوربوينت
هو برنامج لعمل عروض باستخدام الشرائح التي تدعم عملك وتعرضة بشكل راقي جدا ليواكب العصر التكنولوجي الحديث .
لنفترض انك مسؤول ولديك اجتماع تطمح من خلاله عرض افكارك امام الحضور
مستغنيا عن الورقة القلم وتفضل ان تستخدم البرنامج الراقي الذي تقدمة لنا
شركة الماكروسوفت
اما عن نفسي فخترت هذا الموضوع
بسم الله الرحمن الرحيم
1-بقم بفتح برنامج البوربوينت سوف تظهر لك هذه النافذة ولكوننا اول مرة
نعمل على هذا البرنامج سوف نضع تلك النقطة السواء على امر (عرض تقديمي
فارغ ) . ثم نضغط بعد ذلك على امر موافق .
صورة 1:

2 - -ثم بعد ذلك تظهر لك هذه النافذه تسألك اي من انواع الشرائح تحب ان
تستخدم وتدعم عملك انا عن نفسي اخترت شريحة نص و clipArt ثم بعد ذلك تضغط
على امر موافق .
صورة 2:

3-بعد اختيارنا لشكل الشريحة ستظهر لنا الشريحة بمفردها على البرنامج مثل
ما هو موضح بالصورة .بعدها نذهب بالماوس الي مربع انقر لاظافة عنوان ننقر
نقره واحد فقط ثم نكتب ما نريد وهكذا نستخدم الطريقة مع جميع المربعات
.الا مربع الصورة سوف اوضحها لكم بعد قليل .
صورة 3:

4- -وسوف يكون بهذا الشكل ( طباعة النص )
صورة 4:

5-والان سوف يأتي وقت ادراج الصورة وهناك طريقتين لادراج الصورة
1-اما ان نذهب الي مربع الصورة وننقر نقر مزدوجا .
2-واما ان نذهب الي قائمة ادراج امر صورة ومن السهم المتفرع نحتار امر اما
من ملف الصورة الخاص والمحفوظ في جهازك او من clipart الصورة التي يقدمها
لك البرنامج .
اما عن نفسي اخترت الطريقة رقم (1) تظهر لك الروسومات التي يقدمها لك البرنامج وليس صورك الخاصة بك .
صورة 5:

6- -وتختار الذي يروق لك ويخدم عملك ولكن عندما تضغط على الصورة سوف تظهر
لك هذه القائمة الصغيرة وتختار منها اول امر كما هو موضح لك بالصورة .
صورة 6:

7- -وهذا هو الشكل النهائي للعمل
صورة 7:

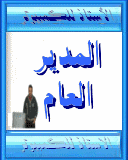




















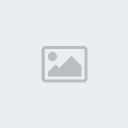





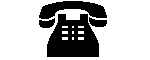

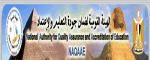
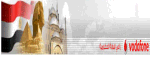
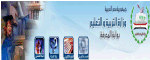





» توزيع منهج اللغة العربية للصف الثاني الاعدادى الترم الاول 2015
» توزيع منهج اللغة العربية للصف الثالث الاعدادى الترم الاول 2015
» تحميل الكتب الوزارية للعام الدراسي الاول 2014 2015
» كتاب اللغة العربية الصف الثاني الثانوي الجديد 2014 2015
» نتائج الامتحان الشهادة الاعادية فصل دراسي اول 2013 2014
» بحث عن الاثار المتوقعة على مصر من جراء التغير المناخى لدول العالم وكيفية مواجهتها
» 5 يناير بدء امتحانات النقل والشهادات بالجيزة
» جميع الكتب الدراسية - للصف الاول الاعدادي